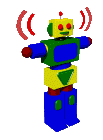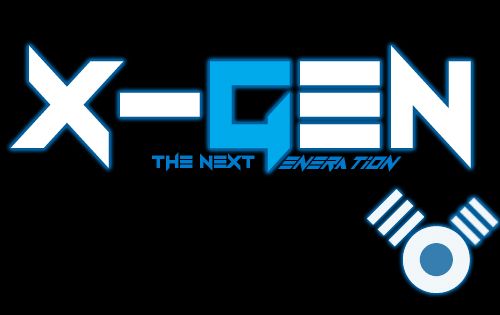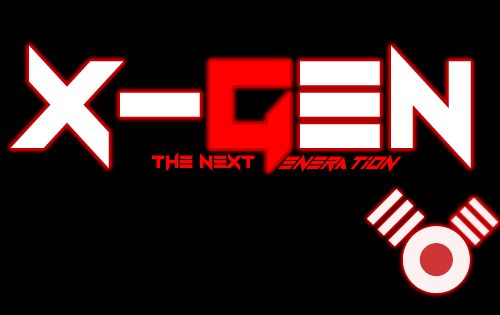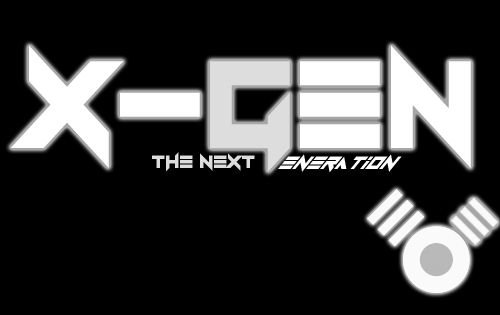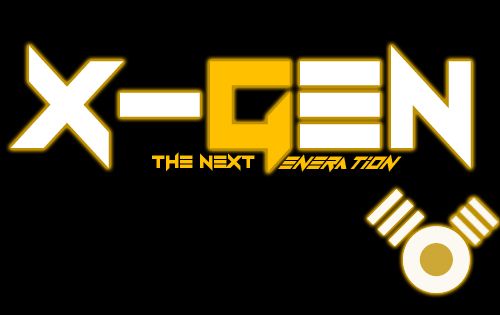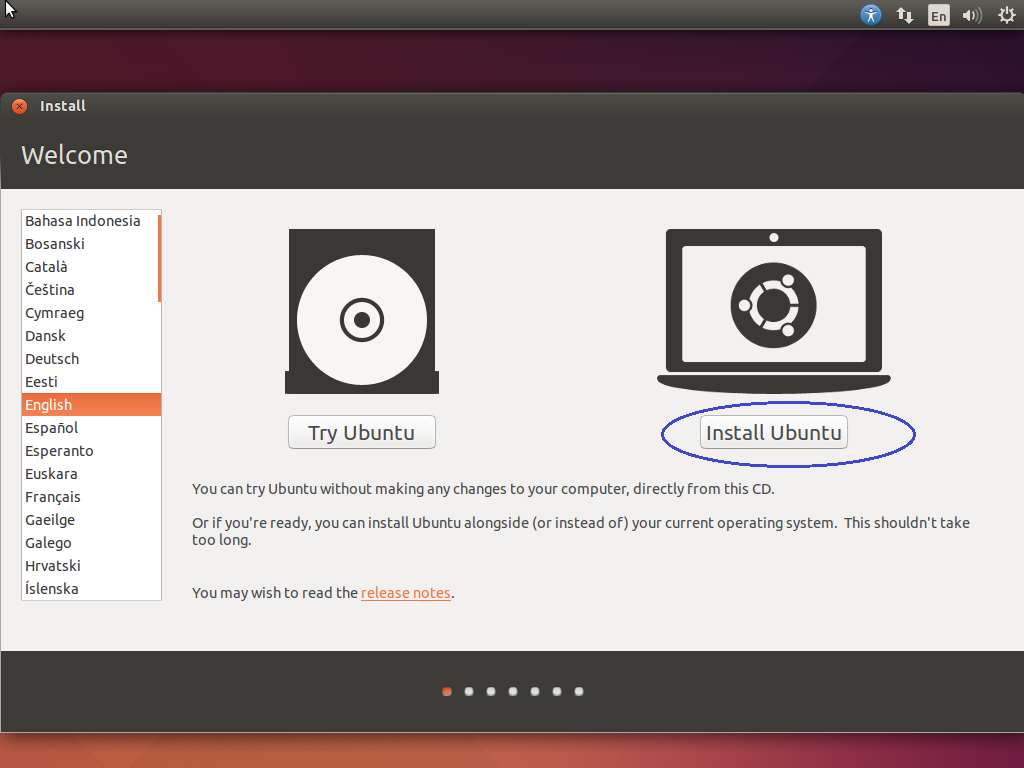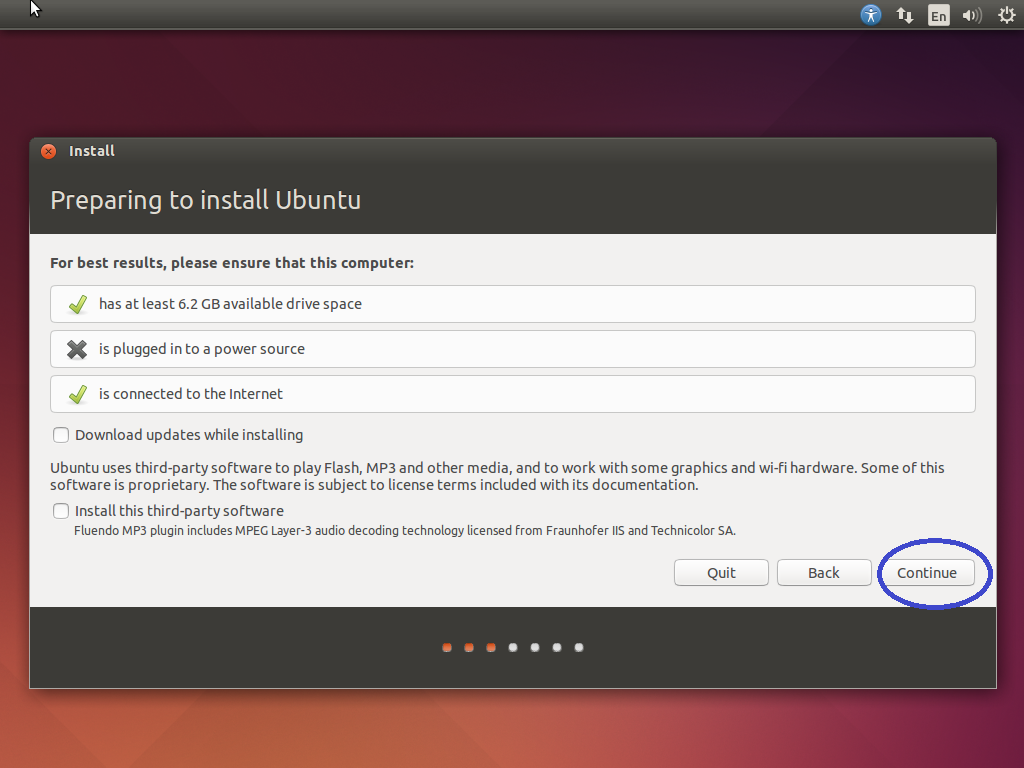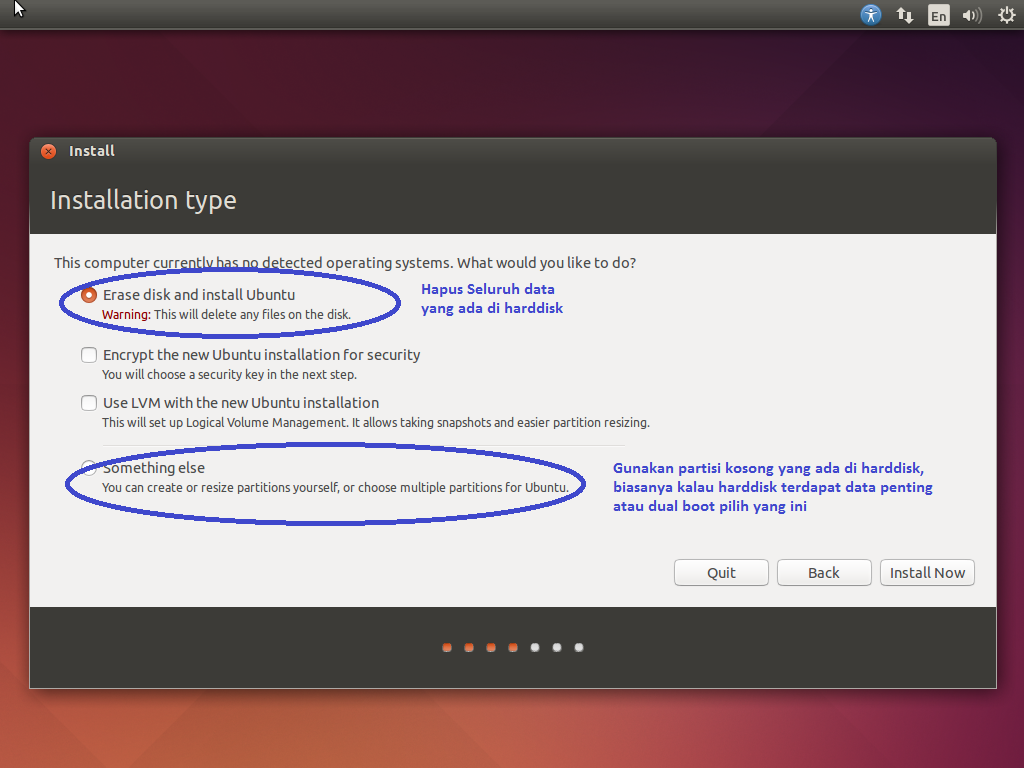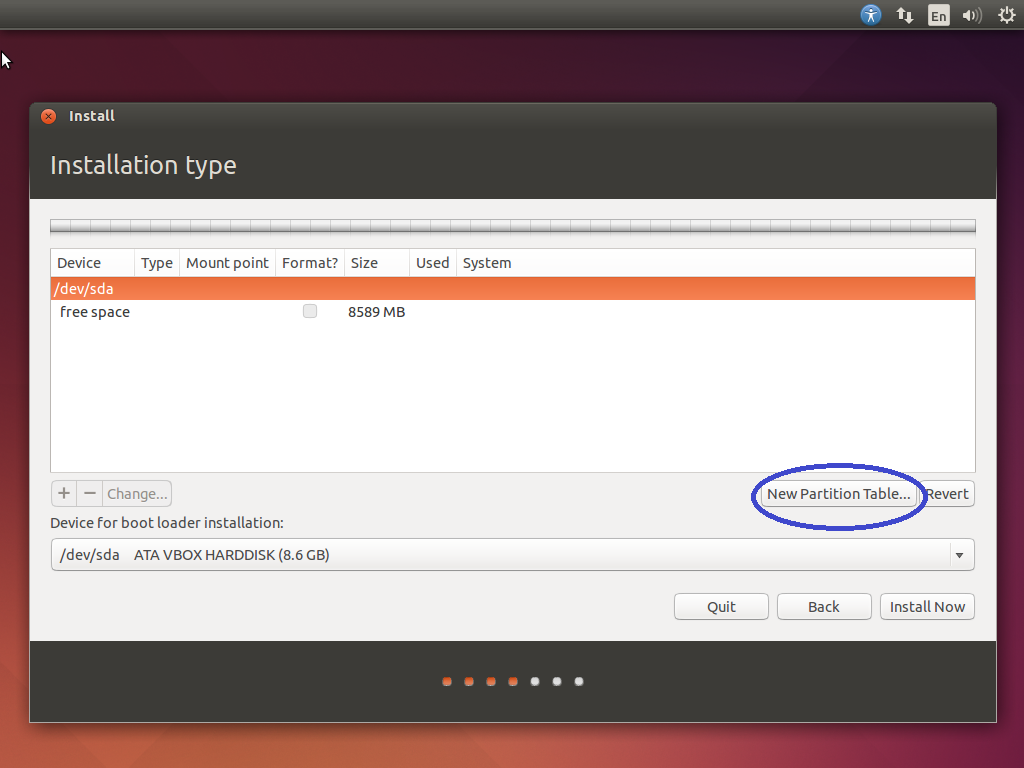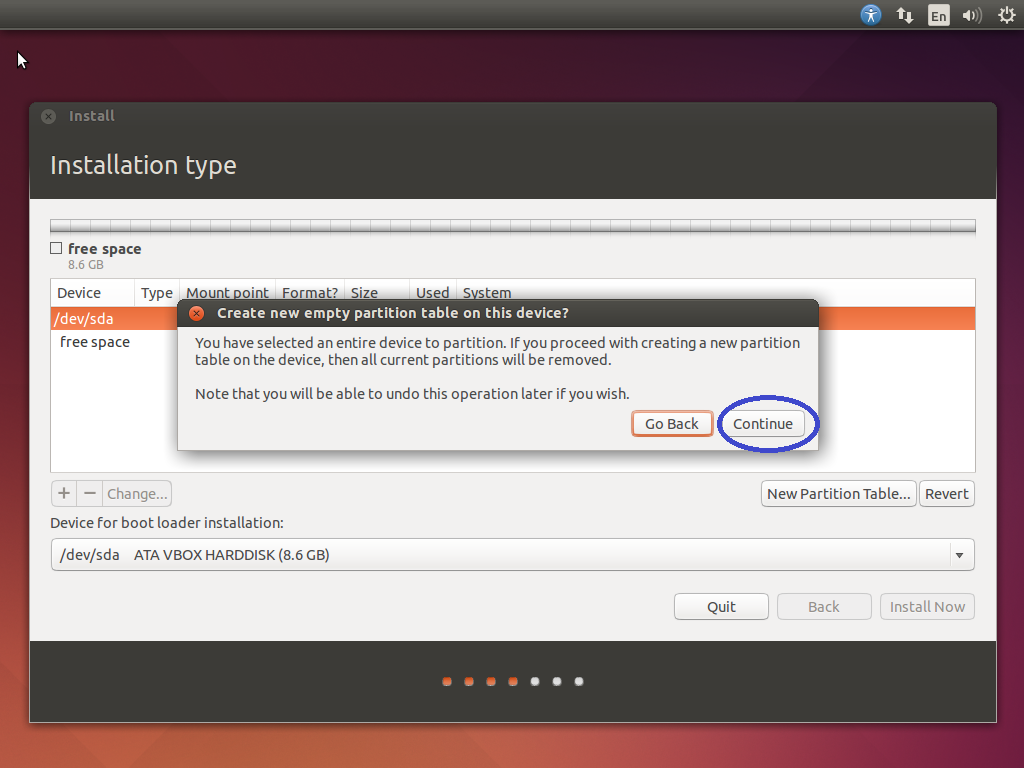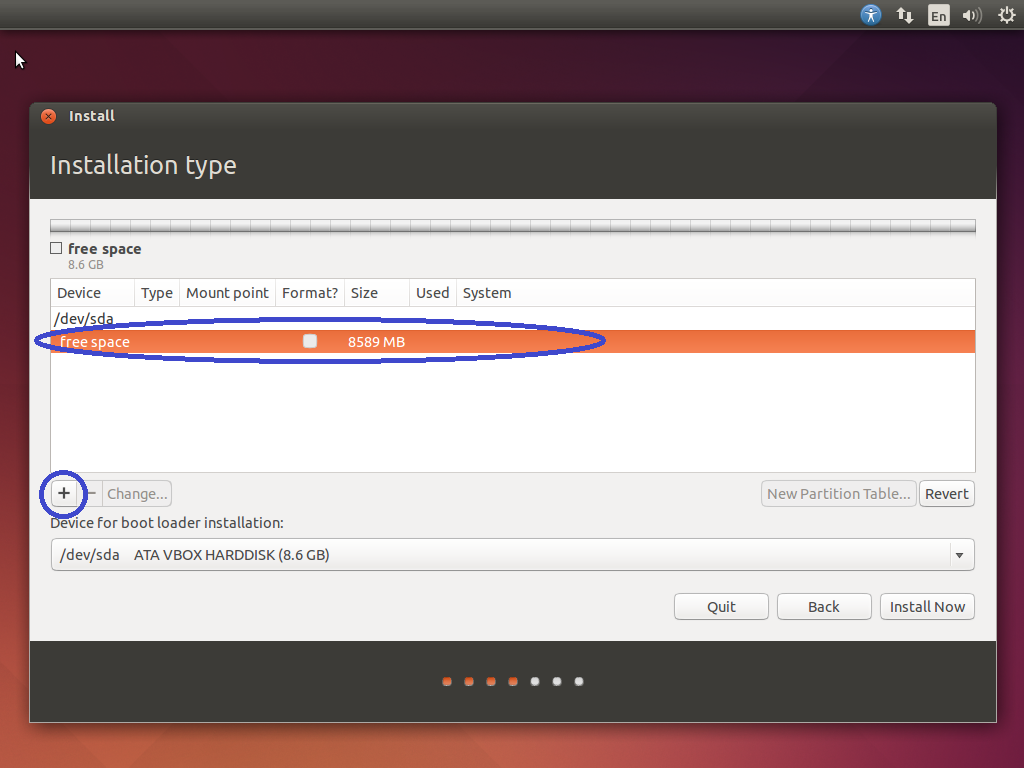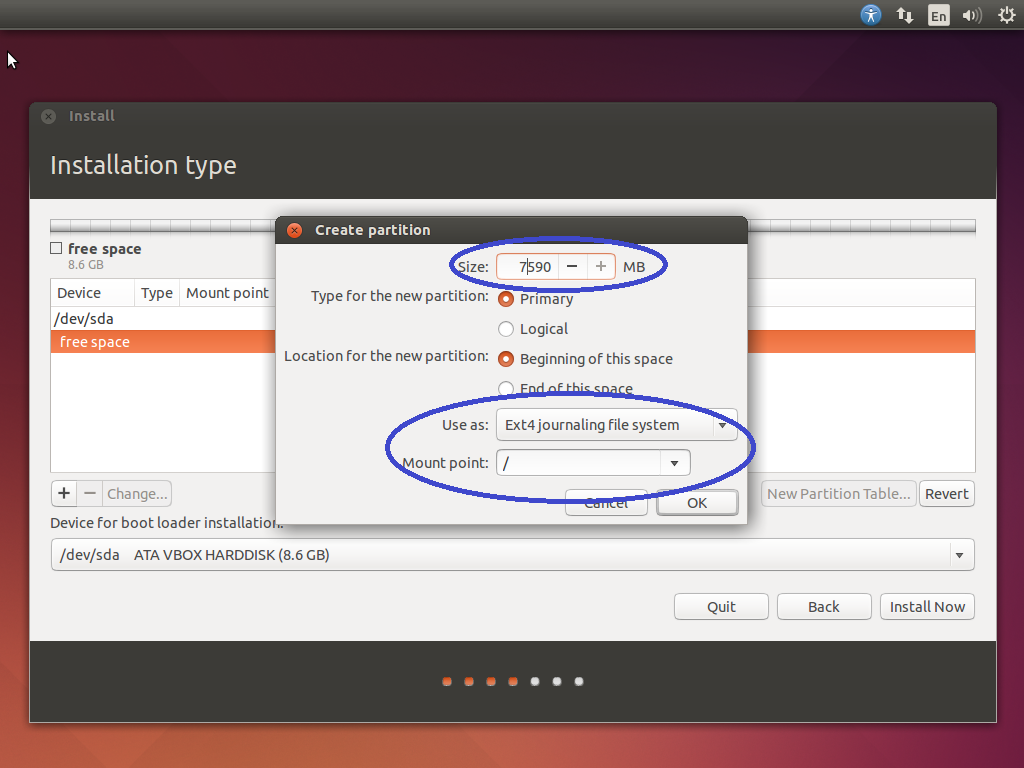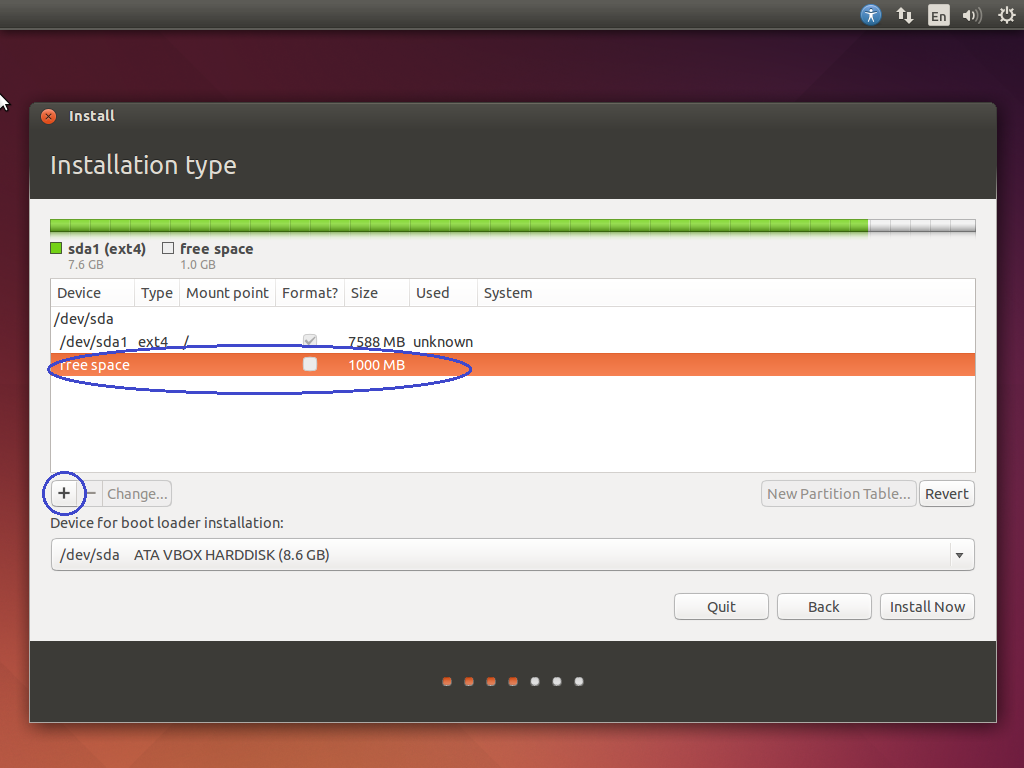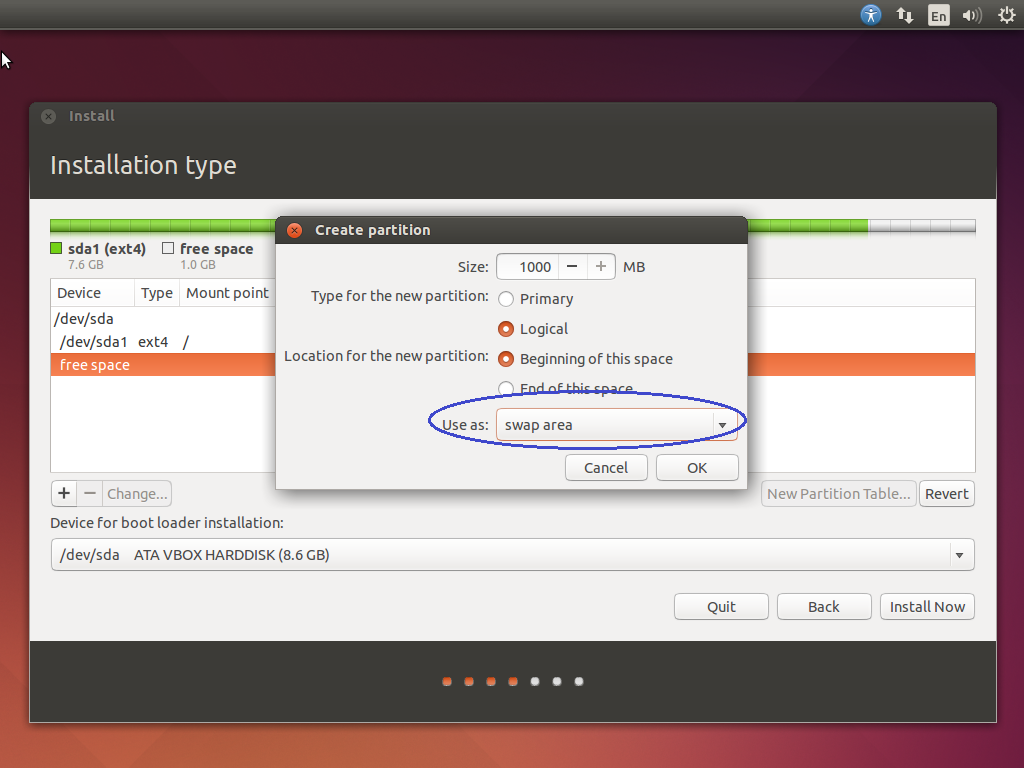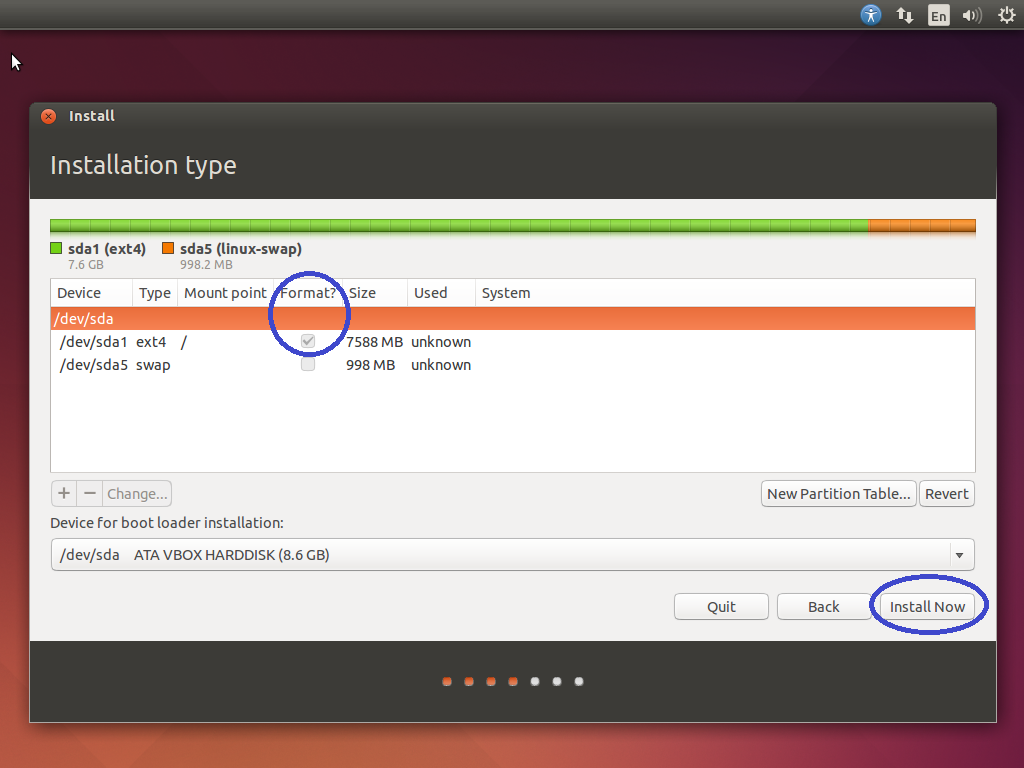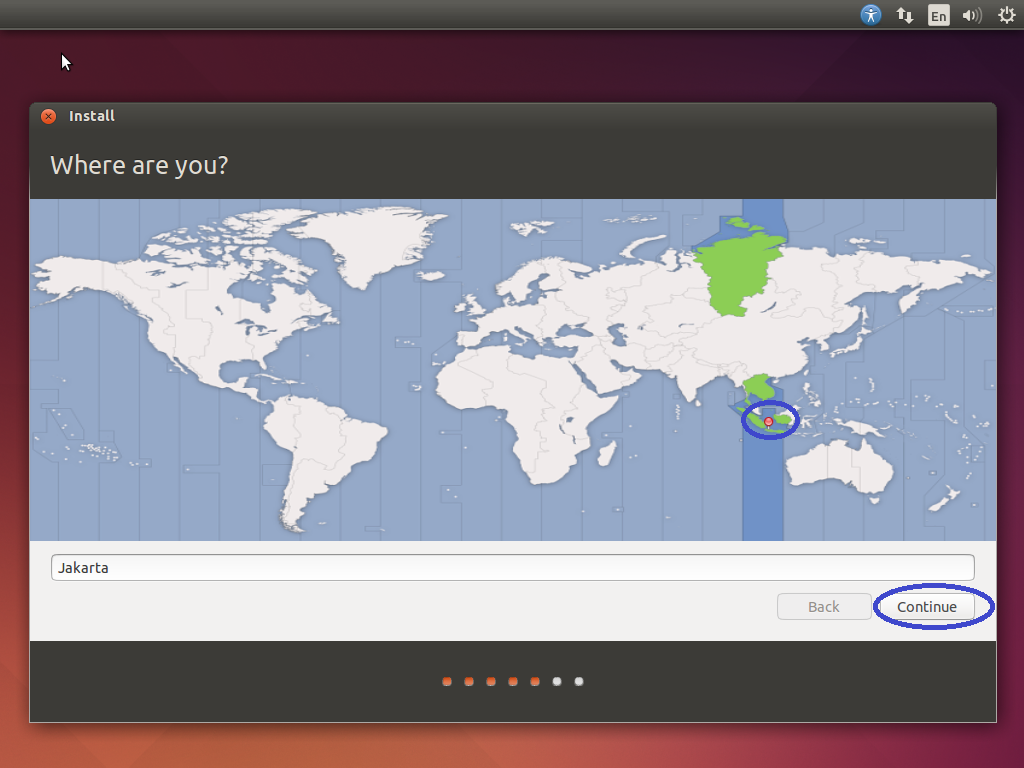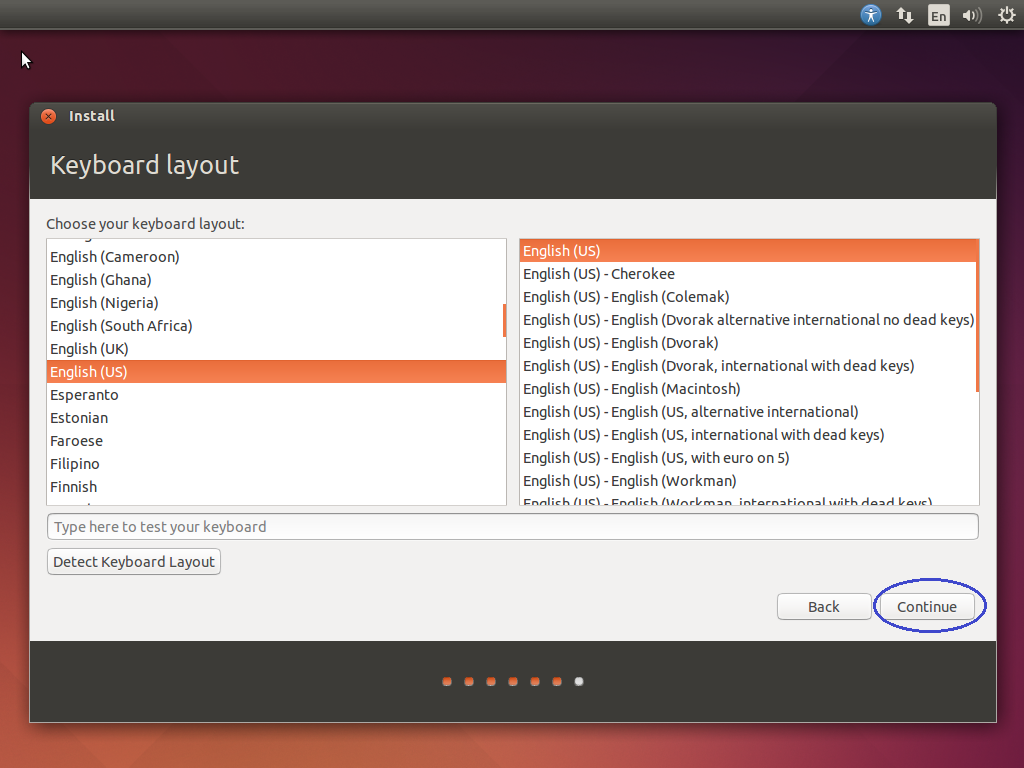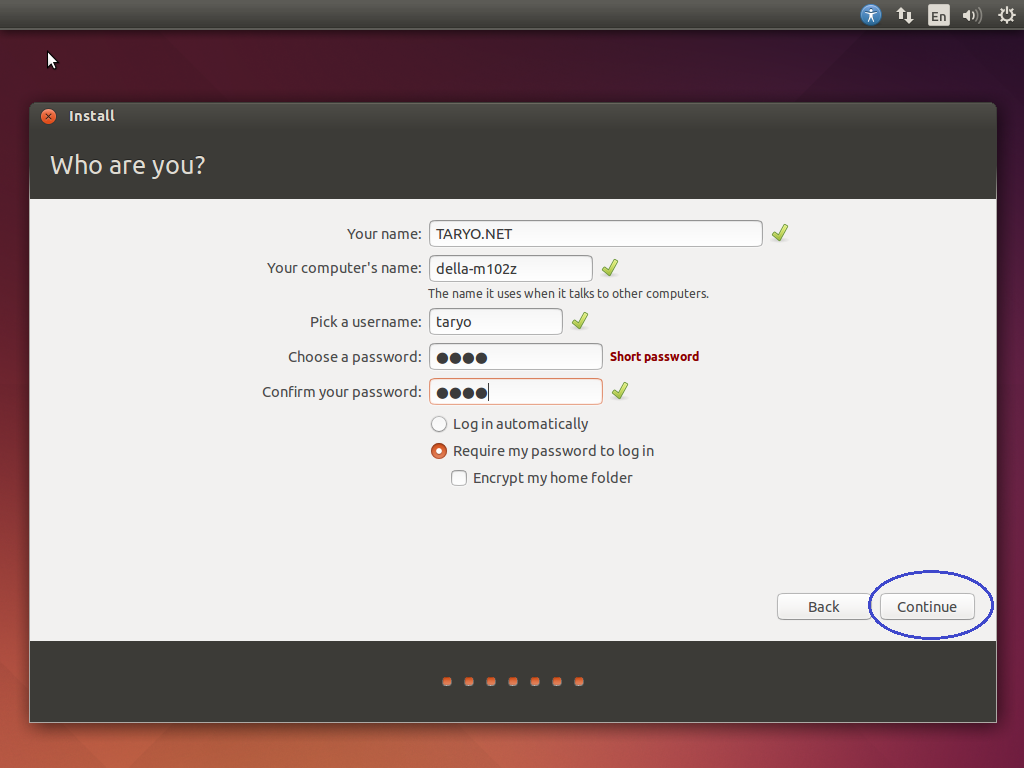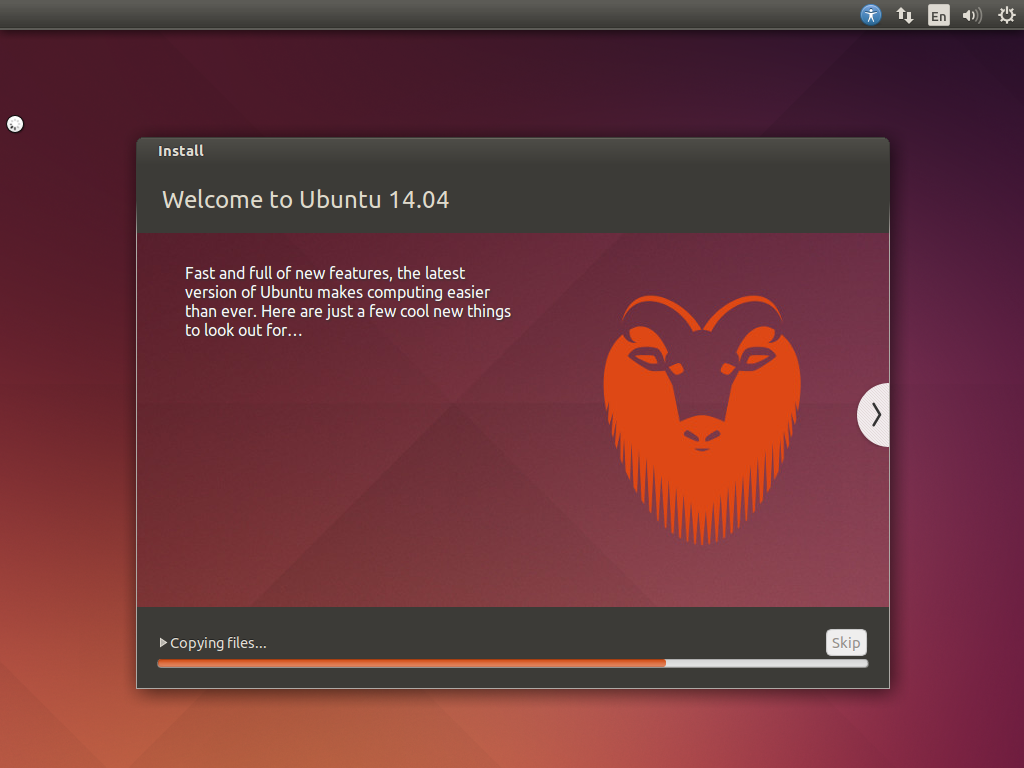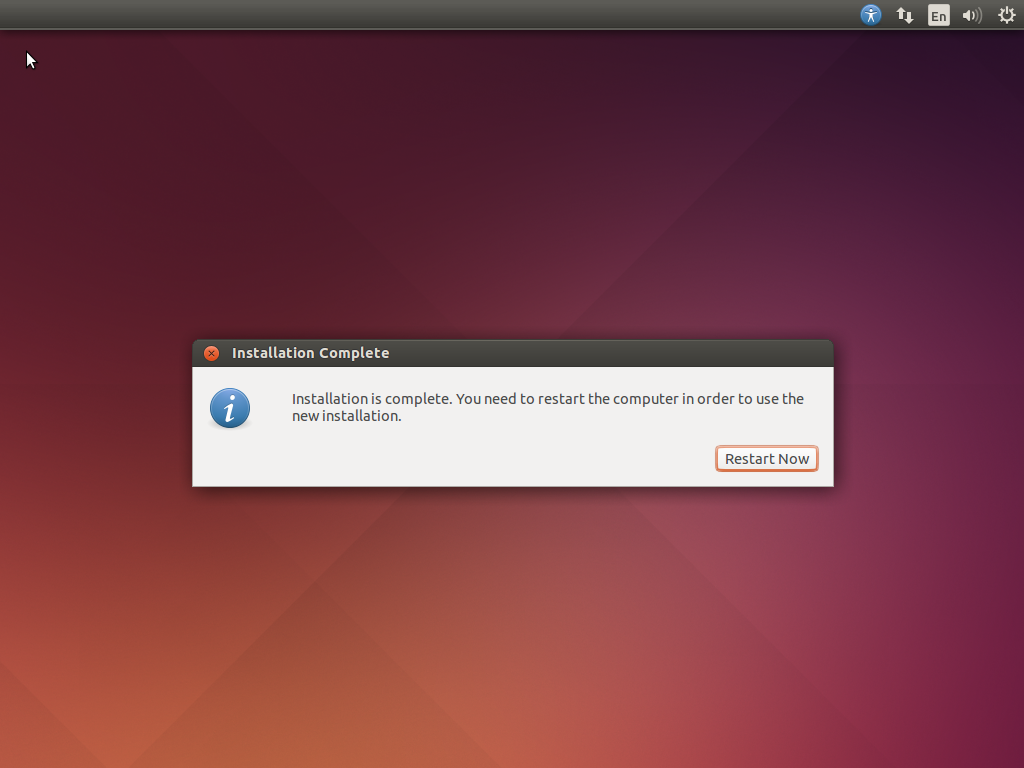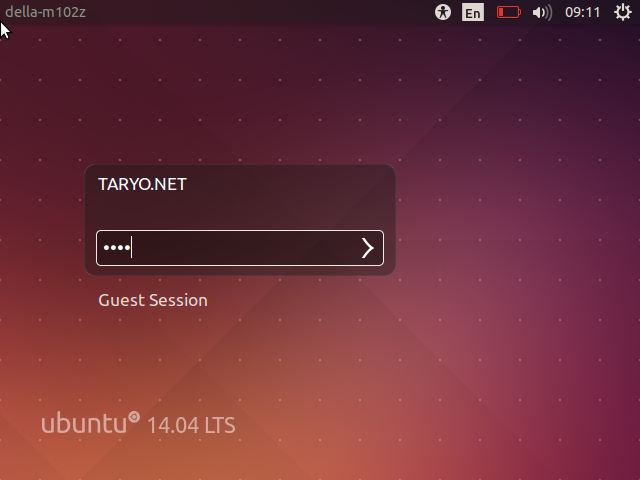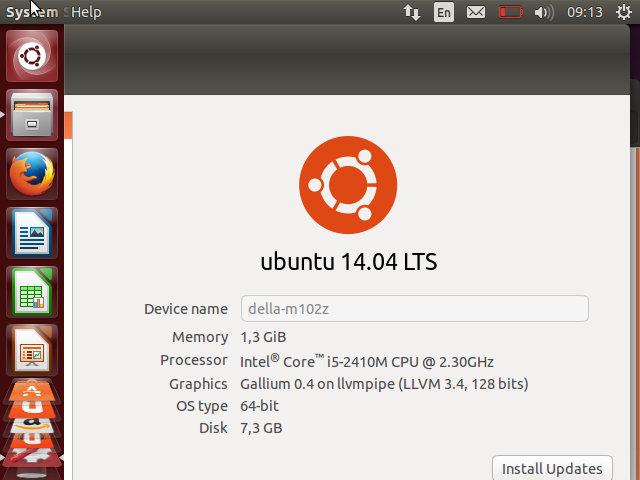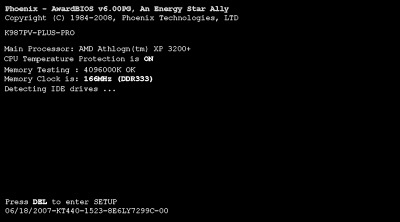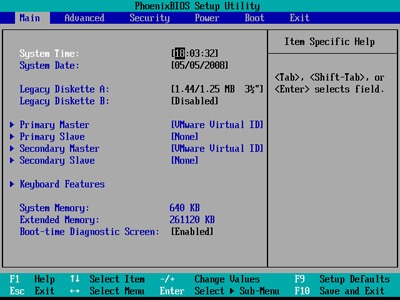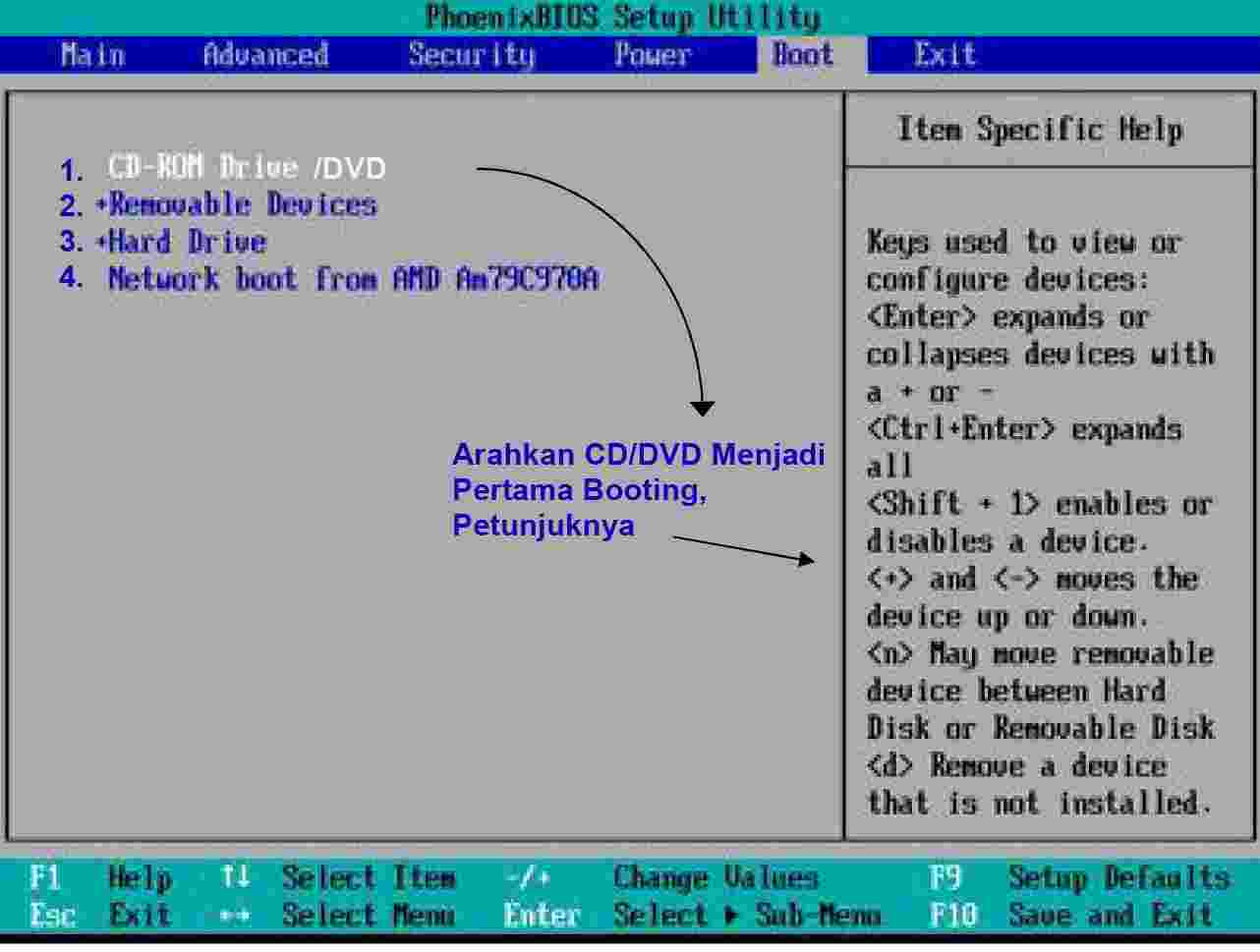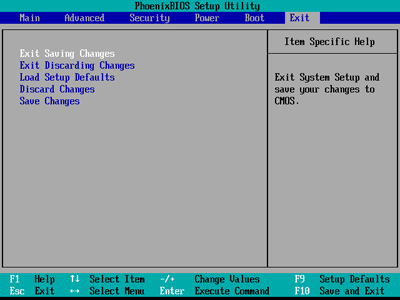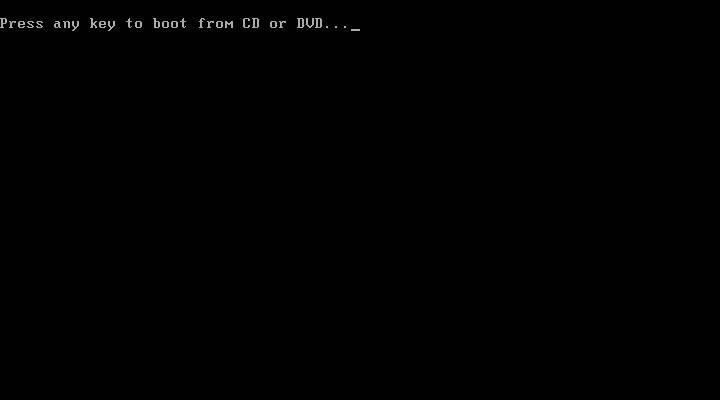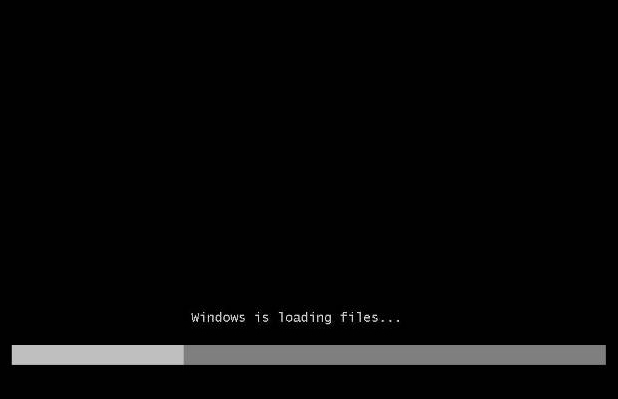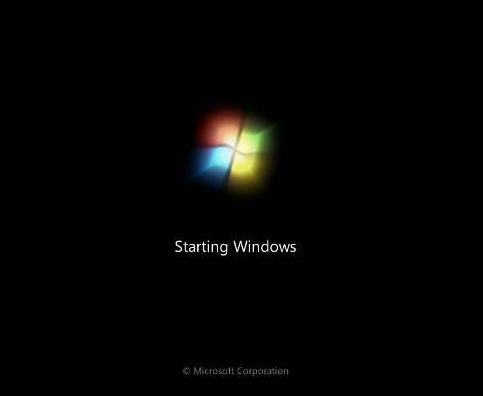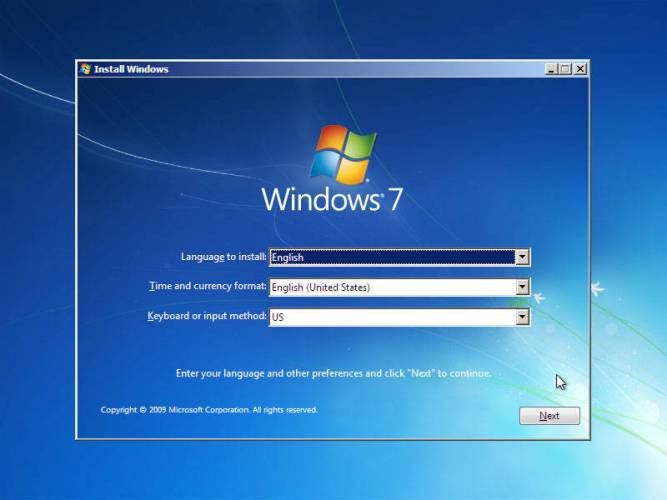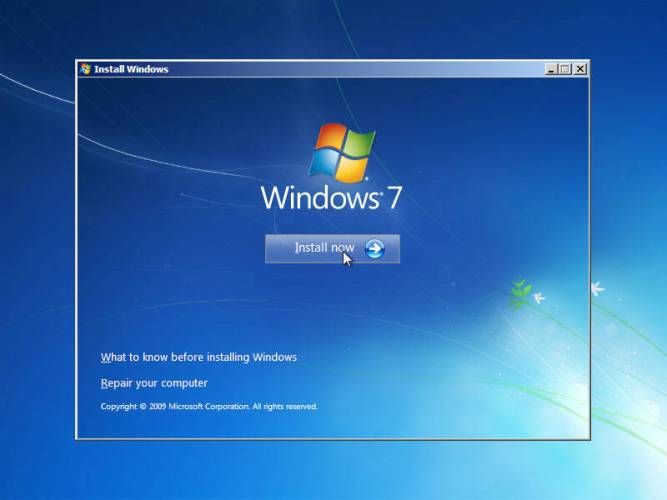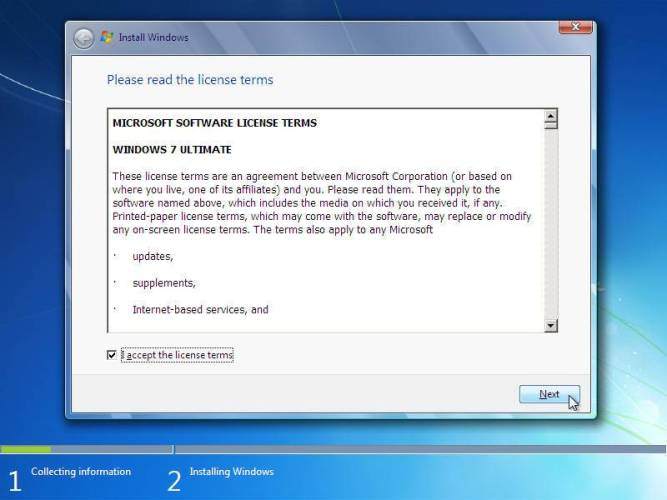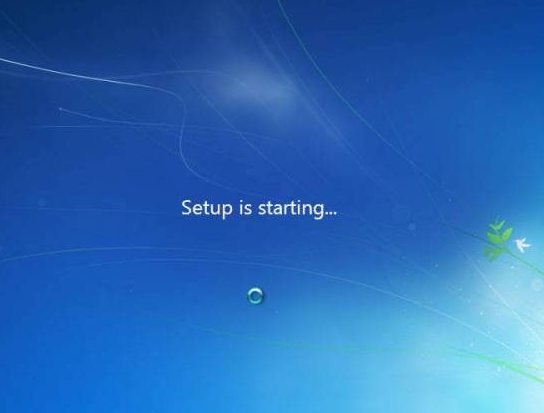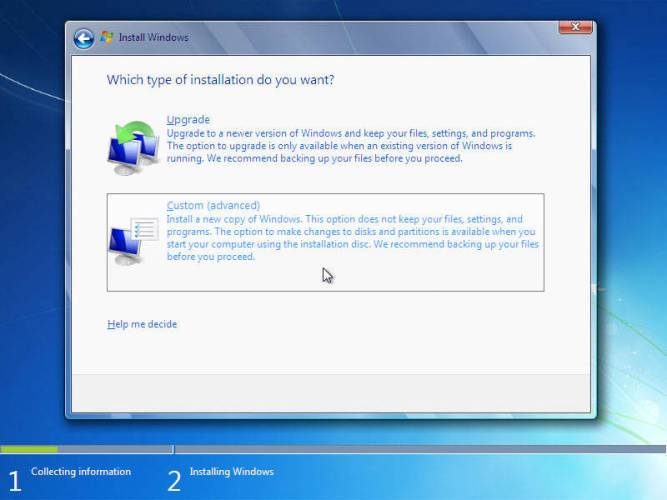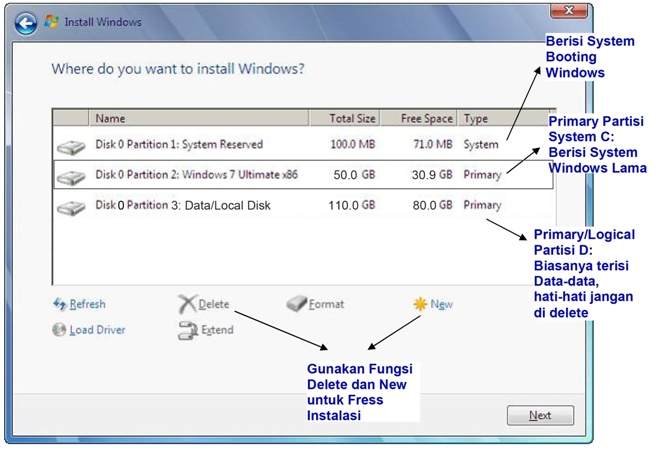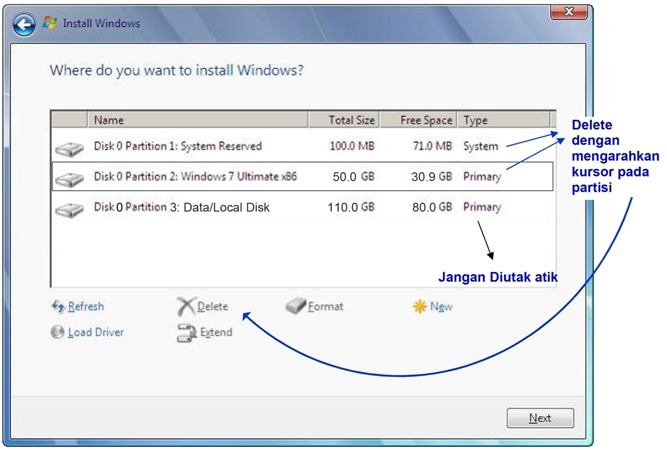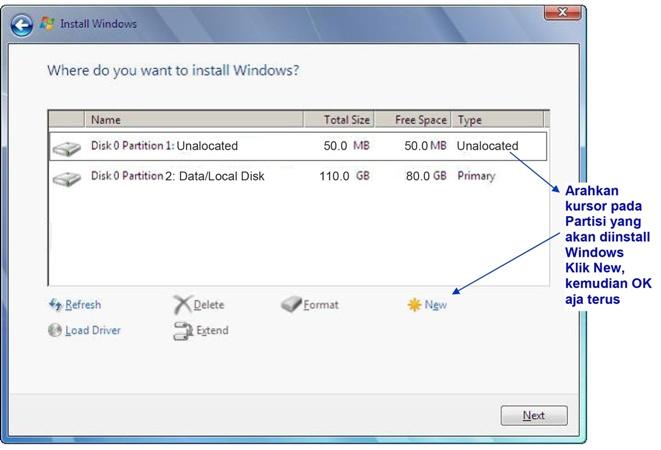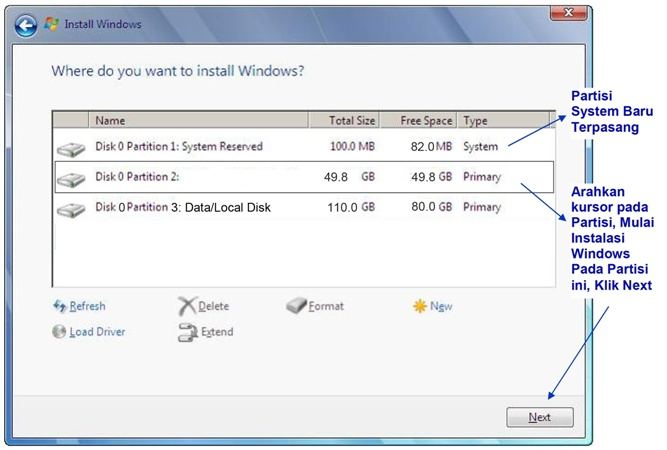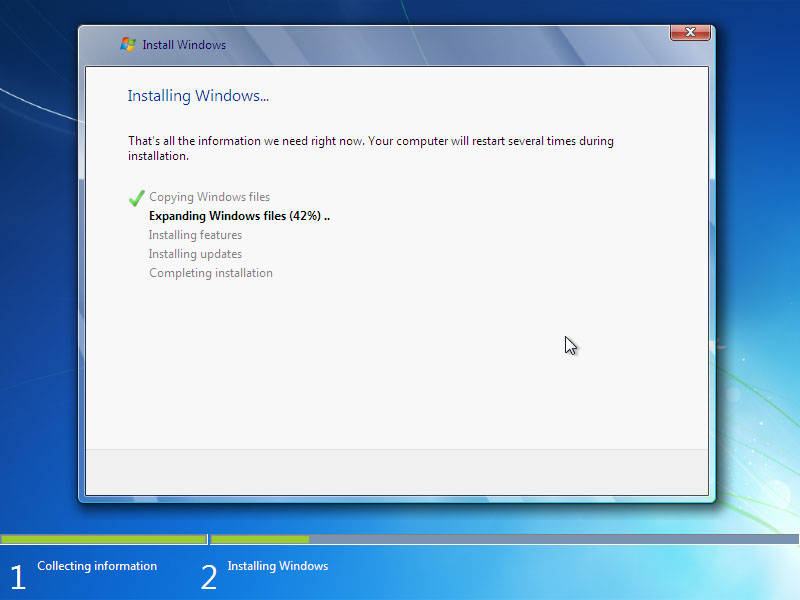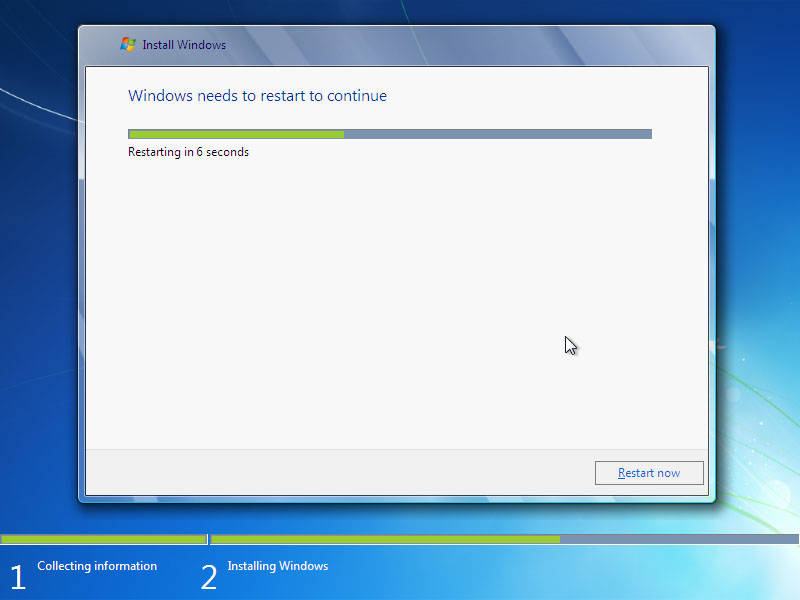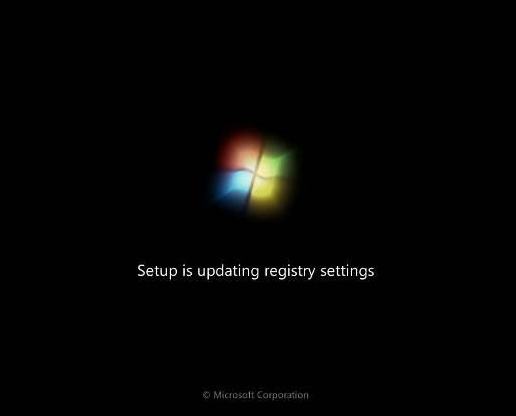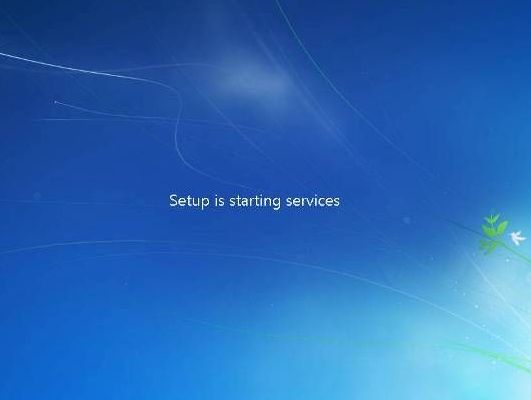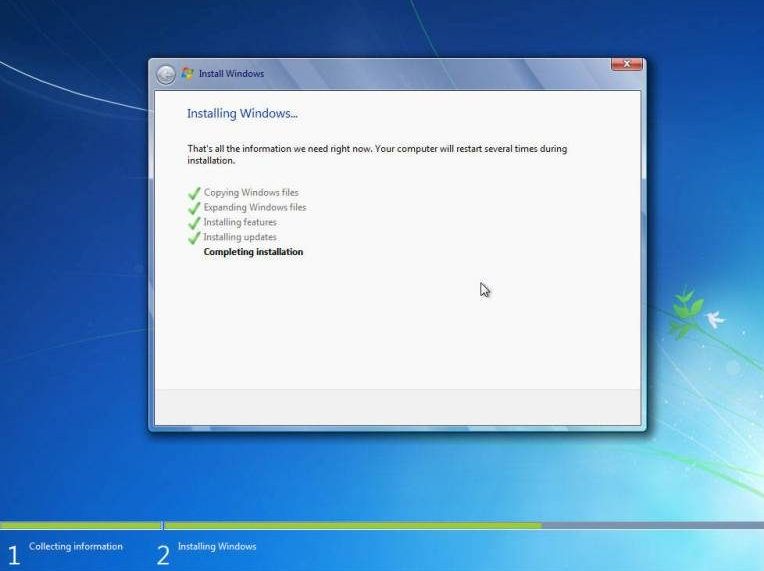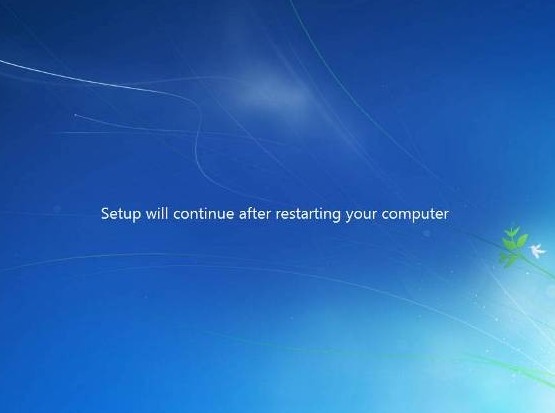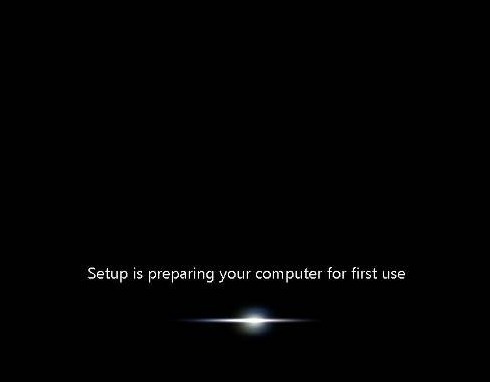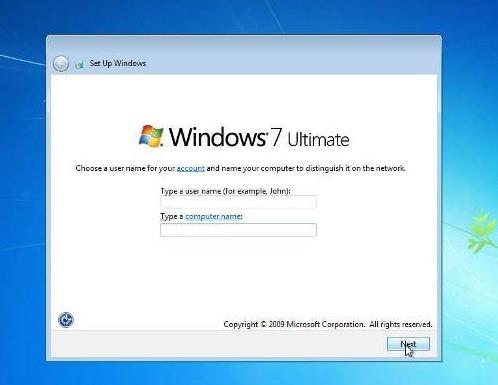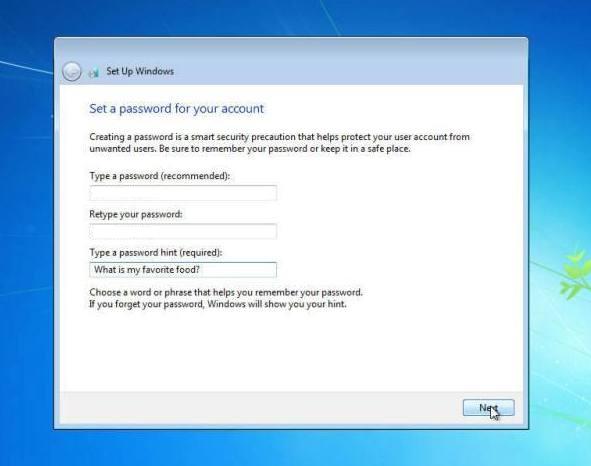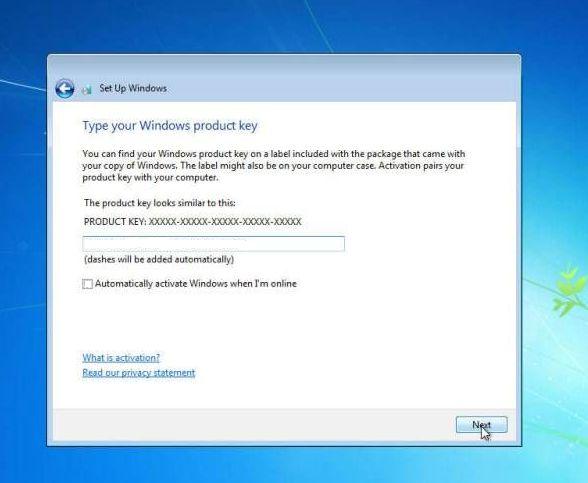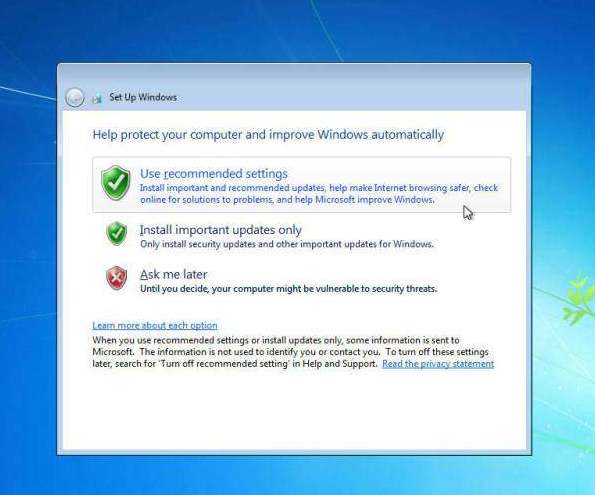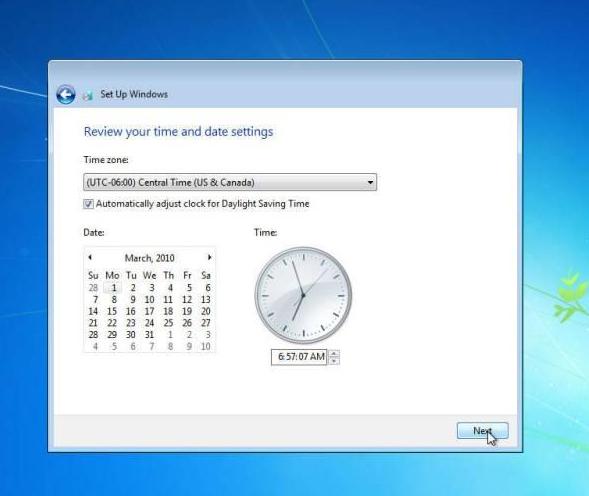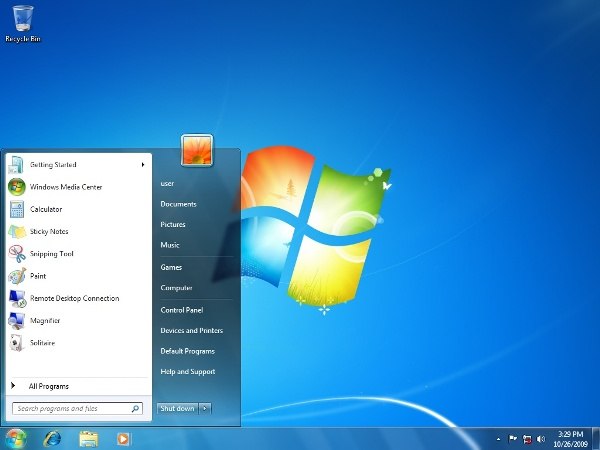17 Langkah Mudah Install Linux Ubuntu 14.04 LTS Trusty Tahr (Step by Step)
Ubuntu.com akan merilis versi terbaru yaitu Ubuntu 14.04 LTS
(Long Term Support) dengan dukungan lebih lama bila dibandingkan dengan
versi Ubuntu yang non-LTS. Ubuntu versi 14.04 LTS ini akan dirilis versi
Finalnya pada tanggal 17 April 2014 dengan code name : Trusty Thar.
Bagi para pemula yang ingin mencoba Linux Ubuntu 14.04 LTS ini berikut
akan membahas cara Installasinya : Contoh Installasi ini menggunakan
Harddisk ukuran 8GB dengan RAM 1GB
Sebelum memulai, terlebih dahulu siapkan keperluan yang dibutuhkan misal :
- Download ISO Ubuntu 14.04 LTS terlebih dahulu, atau silakan kunjungi link berikut : FREE! Download Linux Ubuntu 14.04 LTS Final Beta
- Kalau ISO sudah ada, tinggal kita buat Installernya di USB Disk saja biar lebih mudah dan cepat, untuk langkah pembuatannya, silakan kunjungi link berikut : Membuat Media Installer Ubuntu Di Flashdisk Dengan Unetbootin
Jika semuanya sudah siap, berikut langkah-langkah installasinya :
- Langkah pertama masukan installer anda, kemudian arahkan boot ke
media Installer tersebut, tunggu sampai keluar menu seperti dibawah ini :
Keterangan : Try Ubuntu : Mencoba Linux Ubuntu 14.04 LTS tanpa harus Install, sedangkan Install Ubuntu adalah untuk memasang permanen Linux Ubuntu 14.04 LTS pada harddisk anda. Untuk kali ini karena kita mau Install ubuntu secara permanen maka gunakan pilih Install Ubuntu dan Pilih Jenis Bahasa, pada langkah ini menggunakan Bahasa Inggris.
- Menu dibawah ini adalah proses persiapan Installasi pada ubuntu, proses ini akan memeriksa semua periperal yang ada pada komputer/laptop anda, Pada langkah ini anda juga bisa memilih Download Update While Installing, yaitu pilihan untuk mendownload paket terbaru yang ada pada Ubuntu sama halnya dengan Install this third party software pilihan ini akan mendownload paket-paket yang berhubungan dengan multimedia seperti mpeg, mp3 dan lain sebagainya, semua pilihan ini bisa anda jalankan kalau terkoneksi dengan jaringan internet. Jika yakin pada pilihan anda klik Continue untuk melanjutkan.
- Pada menu Installation Type pertama, anda akan disajikan dengan berbagai menu pilihan diantaranya : Erase Disk anda Install Ubuntu yang berfungsi untuk menghapus seluruh data yang ada di Harddisk dan menggantikannya dengan partisi baru untuk Linux Ubuntu 14.04 LTS langkah ini akan mempersingkat waktu anda, jika pilihan ini dipilih maka langkah selanjutnya adalah lompat ke langkah 13, cukup singkat dan tidak menguras banyak waktu bukan. Untuk Pilihan Something Else digunakan jika anda akan menginstall DUAL BOOT atau di Harddisk anda terdapat Data Penting dalam partisi Harddisk anda, maka gunakan pilihan yang ini, begitupun dengan Installasi kali ini akan menggunakan menu Something Else, klik Continue untuk melanjutkan.
- Pada menu menu, jika harddisk anda terdeteksi baru, belum di partisi
sebelumnya maka akan nampak seperti tampilan dibawah ini, untuk membuat
partisi tabel partisi baru klik New Partition Table.
- Jika ada peringatan, Klik Continue untuk melanjutkan prosesnya.
- Jika tabel partisi sudah dibuat langkah selanjutnya adalah membuat type-type partisi yang akan digunakan oleh Ubuntu, Linux Ubuntu hanya memerlukan 2 Type partisi yang digunakan yaitu root:"/" sama swaparea. untuk membuat type partisi langkah pertama yaitu klik Menu + pada menu sebelah kiri bawah.
- Untuk membuat Type partisi yang pertama, tentukan ukuran yang digunakan sebagai sistemnya, misal 7GB dari 8GB kapasitas Total harddisk, Gunakan Primary, dan letakan di Beginning of this space, pada Use as pilih Ext4 Journaling file system, pada Mount point pilih root "/". kemudian klik OK.
- Langkah kedua, yaitu membuat type area swap dari sisa kapasitas harddisk yang digunakan, swap berfungsi sebagai RAM cadangan ketika RAM utama overload, maka untuk mencegah overload tersebut maka digunakanlah areaswap ini. Untuk membuatnya silakan klik Free Space, kemudian klik lagi tombol +.
- Untuk ukuran gunakan saja semuanya, dan yang terpenting adalah memilih swap area pada use as, kemudian klik OK.
- Jika semua sudah dibuat, maka akan terlihat seperti tampilan dibawah ini, perhatikan partisi yang akan diformat akan diberi tanda ceklist pada menu format ini, biarkan saja ceklist ini ada, untuk melanjutkan klik Install Now.
- Plih posisi negara dengan cara klik pada peta yang telah disediakan, kemudian klik Continue untuk melanjutkan.
- Pilih jenis keyboard yang ada pakai, biasanya pada menu ini sering kita lewati karena linux ubuntu akan otomatis mendeteksi jenis keyboard yang anda pakai, klik Continue untuk melanjutkan.
- Pada menu ini, isikan semua informasi tentang Anda, dari nama pemakai, nama komputer, username, password, jika sudah selesai klik Continue untuk melanjutkan.
- Tunggu, proses installasi sedang berjalan..
- Jika proses installasi sudah selesai, maka akan meuncul peringatan bahwa proses installasi telah selesai dilakukan, Klik Restart Now
untuk melihat hasil installasi yang dilakukan tadi. dan jangan lupa
untuk melepas media installer tersebut ketika komputer dalam keadaan
Restart.
- Pada menu Login, masukan password yang anda isikan pada langkah no. 13.
- Inilah tampilan Ubuntu 14.04 hasil installasi diatas.